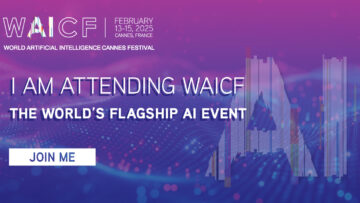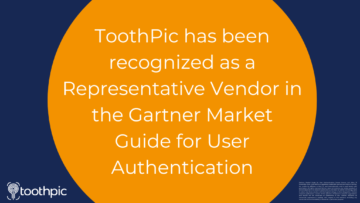GUIDE CONTENTS
Before You Start
Before you begin, ensure you have installed our ToothPic Passkey Provider from the Google Play Store and followed the setup instructions. Please note, the app is compatible with Android devices running version 14+.
For more information on passkeys and the advantages of choosing ToothPic Passkey over traditional passkeys, visit our blog.
Registering your ToothPic Passkey on PayPal
You can register your ToothPic Passkey using the app, PC browser, or mobile browser, and then authenticate to PayPal from any platform you prefer—whether it’s the app, PC, or mobile browser. The authentication platform doesn’t need to match the registration platform.
Registering Your ToothPic Passkey on PayPal App
- Process completion time: 2 minutes on average.
Note: the latest version of the PayPal app restricts screen recording on certain pages, so the displayed content may differ slightly from the current app experience.
1. Open PayPal App: open the PayPal app on your mobile device.
2. Login: you should already be logged in. If not, sign in to your PayPal account.
3. Explore Your Account:
- Click on the user icon, and a window will pop up with options to explore your PayPal profile.
- Select the option “Login and Security”.
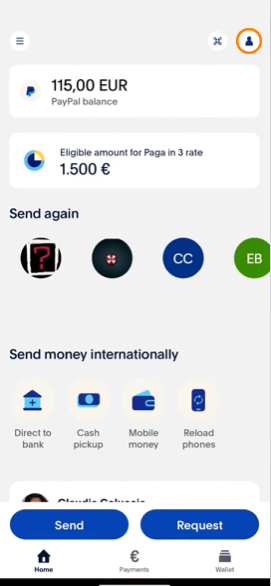
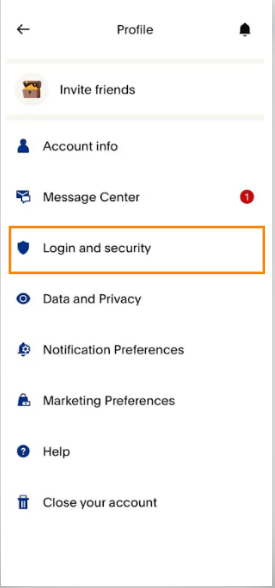
4. Start Passkey Setup:
- In the “Login and Security” section, click on the “Passkey” button.
- A new window will open, click on the “Create a Passkey” button.
- Another pop-up will appear, asking, “Create passkey to sign in to PayPal?”. Click on the option “Save another way.”
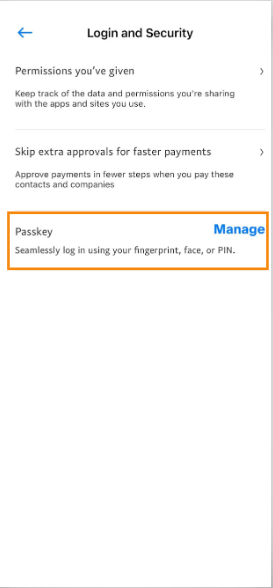
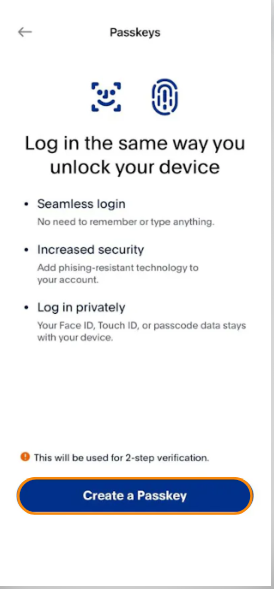
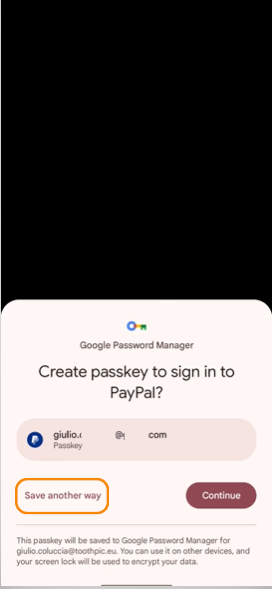
5. Choose ToothPic Passkey Provider:
- A popup will display options for third-party passkey providers. Select “ToothPic Passkey Provider.”
- A new popup will ask, “Use ToothPic Passkey Provider for all your sign-ins?”. Click on the “Use once” button.
- A new popup will ask, “Create passkey to sign in to PayPal”. Click the “Continue” button.
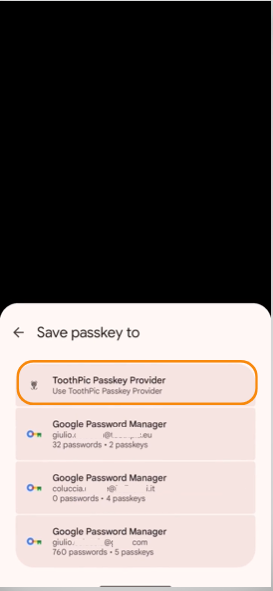
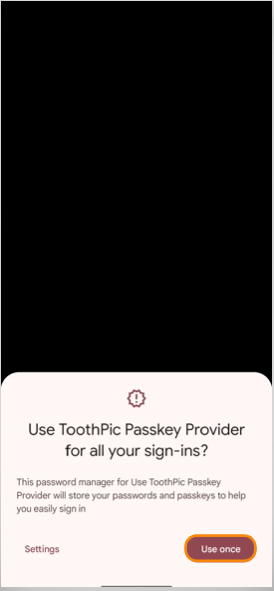
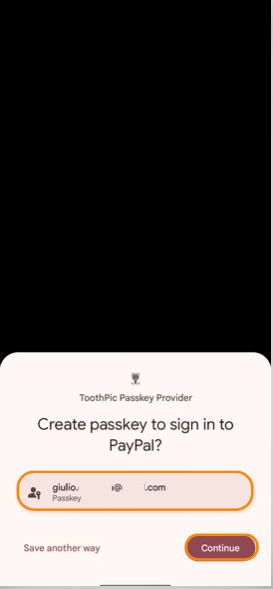
6. Biometric Verification:
- Unlock your phone with the biometric verification.
7. Generate ToothPic Passkey:
- Once your smartphone is unlocked, ToothPic will generate your secure unclonable passkey. You will see the progress bar indicating the completion percentage.
- When the process is finished, you will return to the PayPal “Passkeys” section. You will see a button with the ToothPic logo and the message “Passkey created.”
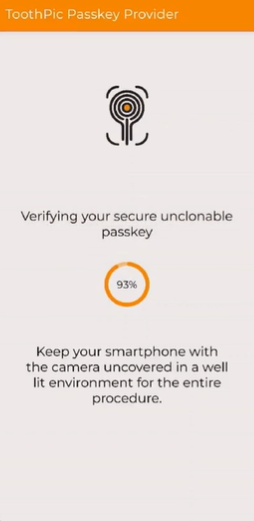
8. Completion: PayPal will confirm the setup with a green message stating “New Passkey created.” In the passkey section, you will see the newly created passkey.
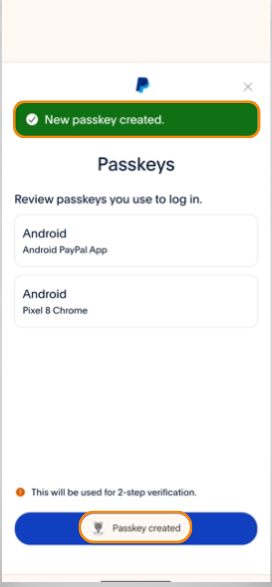
Registering Your ToothPic Passkey on PayPal from Your PC
Passkey registration is not yet available on all platforms. For further details, please visit PayPal’s specific page: What is a passkey and how do I use it to log in to my PayPal account?.
Registering Your ToothPic Passkey on PayPal from Mobile Browser
- Process completion time: 2 minutes on average.
1. Open PayPal: open the PayPal website from your mobile browser.
2. Login: you should already be logged in. If not, sign in to your PayPal account.
3. Explore Your Account:
- Click on the menu icon and select the icon “Settings”.
- Your profile will appear, click the “Security” button.
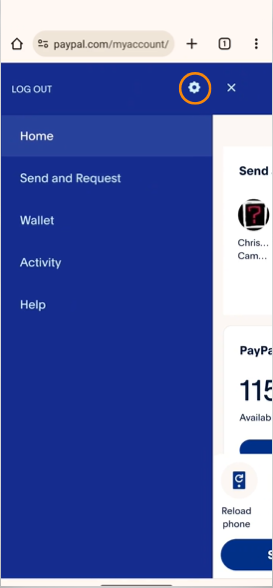
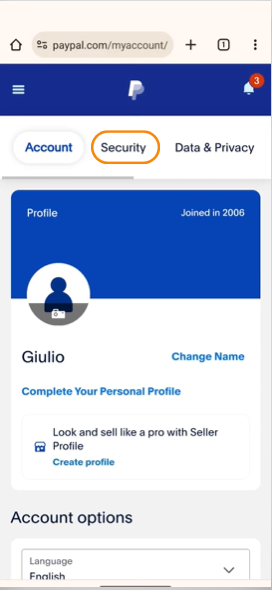
4. Start Passkey Setup:
- In the “Security” section, select “Passkeys”.
- A new window will appear, click the “Create a Passkey” button.
- A pop-up will appear, asking, “Create passkey to sign in to www.paypal.com?” Click on the option “Save another way.”
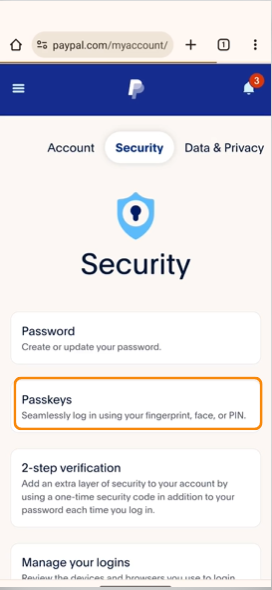
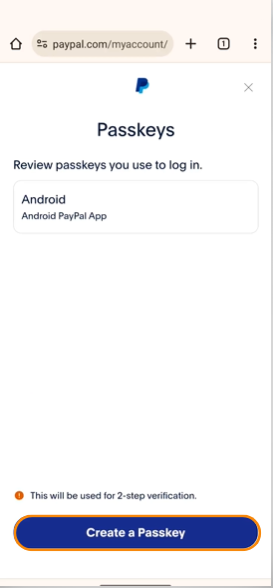
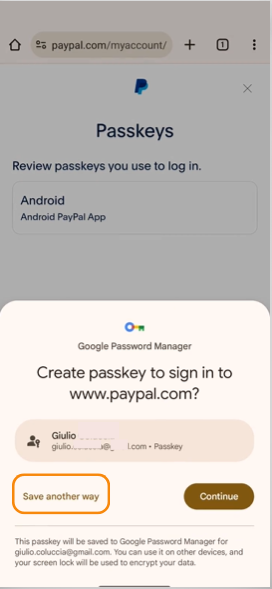
5. Choose ToothPic Passkey Provider:
- A popup will show options for third-party passkey providers. Choose “ToothPic Passkey Provider.”
- A new popup will ask, “Create passkey to sign in to www.paypal.com?”. Click the “Continue” button.
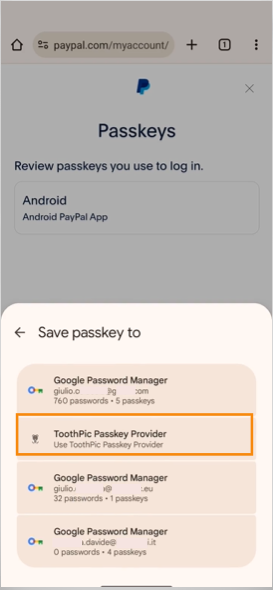
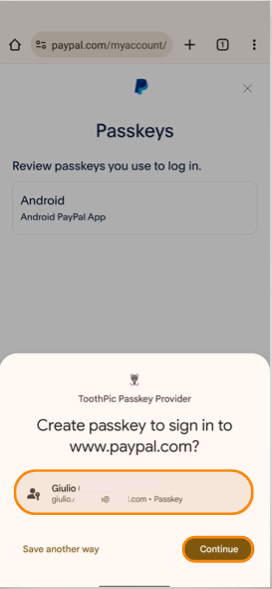
6. Biometric Verification: unlock your phone with the biometric verification.
7. Generate ToothPic Passkey:
- Once your smartphone is unlocked, ToothPic will create your secure unclonable passkey. You will see the progress bar indicating the completion percentage.
- When the process is finished, you will return to the PayPal “Passkeys” section. You will see a button with the ToothPic logo and the message “Passkey created.”
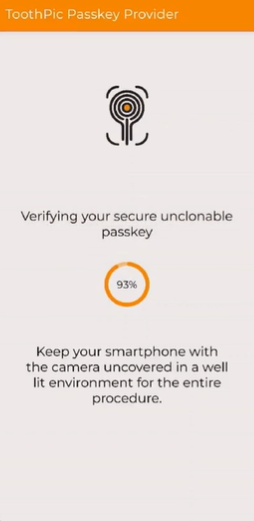
8. Completion: PayPal will confirm the setup with a green message stating “New Passkey created.” In the passkey section, you will see the newly created passkey.
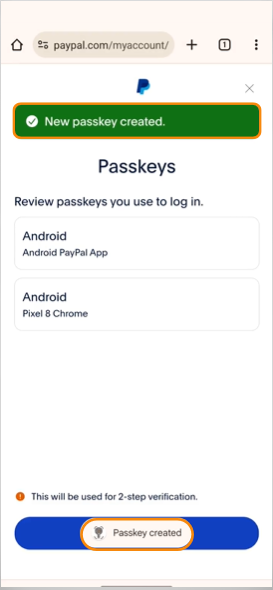
Accessing with Your ToothPic Passkey on PayPal
You can access PayPal with the ToothPic Passkey from any platform you prefer—whether it’s the app, PC, or mobile browser — whichever the way you used to register your ToothPic Passkey —app, PC browser, or mobile browser. The authentication platform doesn’t need to match the registration platform.
WAYS TO ACCESS PAYPAL WITH A TOOTHPIC PASSKEY
Accessing with Your ToothPic Passkey on PayPal App
- Process completion time: 30 seconds on average.
1. Open PayPal App: open the PayPal app on your mobile device to access your account.
2. Choose ToothPic Passkey Provider: a pop-up from ToothPic Passkey Provider will appear, asking “Use your saved passkey for PayPal?”. Click the “Continue” button.
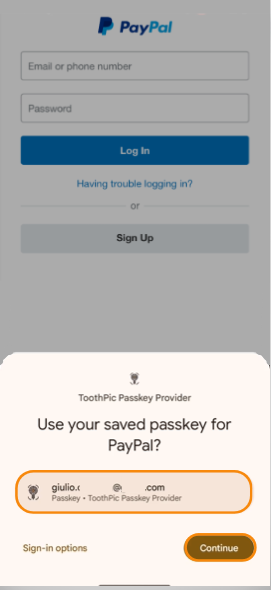
3. Biometric Verification: unlock your phone with the biometric verification.
4. Generate ToothPic Passkey: once your smartphone is unlocked, ToothPic will retrieve your secure unclonable passkey.
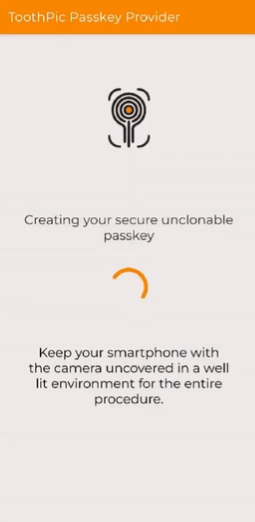
5. Successfully Access Paypal:
- A pop-up will confirm “Authentication completed”.
- At this point, you will be logged into your PayPal account automatically.
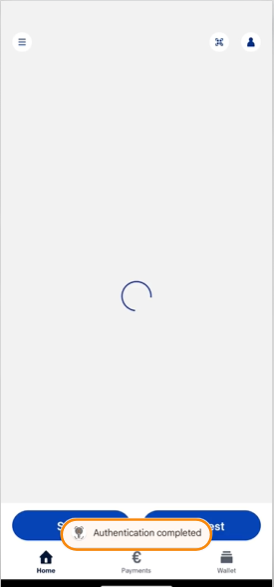
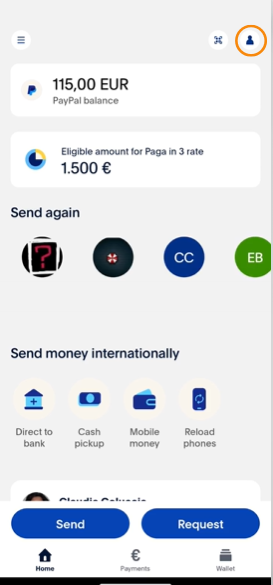
Accessing with Your ToothPic Passkey on PayPal from Your PC
Passkey authentication is not yet available on all platforms. For further details, please visit PayPal’s specific page: What is a passkey and how do I use it to log in to my PayPal account?.
Accessing with Your ToothPic Passkey on PayPal from Mobile Browser
- Process completion time: 30 seconds on average.
1. Open PayPal:
- Open the PayPal website from your mobile browser.
- Click on the “Log In” button.
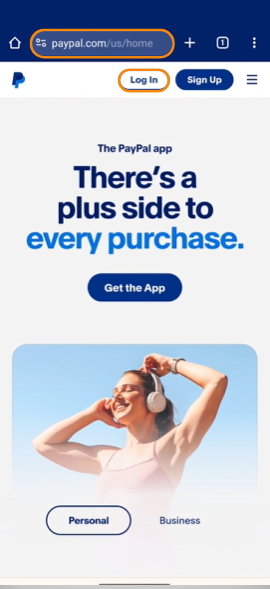
2. Choose ToothPic Passkey: a pop-up will appear with the message “Use your saved passkey for www.paypal.com?”. Click on the “Continue” button.
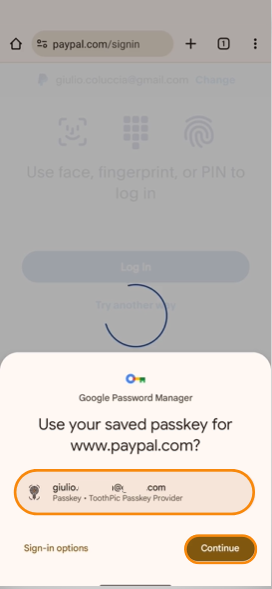
3. Biometric Verification: unlock your phone with the biometric verification.
4. Generate ToothPic Passkey: ToothPic will retrieve your secure, unclonable passkey.
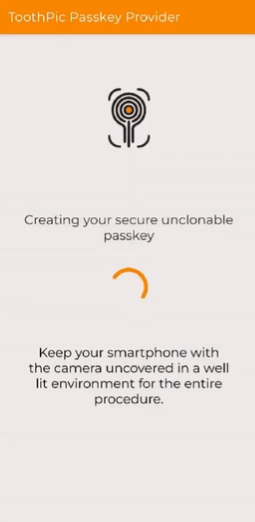
5. Successfully Access PayPal:
- A pop-up will confirm “Authentication completed”.
- At this point, you will be logged into your Paypal account automatically.
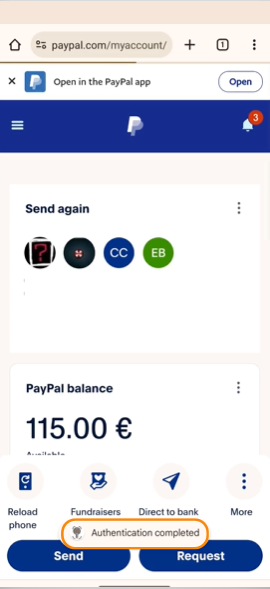
Ready to Secure Your Access Across More Websites
Discover seamless access to LinkedIn, PayPal, eBay, and beyond: your essential guide to effortless registration and secure login with ToothPic Passkey. Simplify your online experience today.
- ToothPic Passkey for Amazon | Registration and Access
- ToothPic Passkey for LinkedIn | Registration and Access
- ToothPic Passkey for Google | Registration and Access (Coming soon)
- ToothPic Passkey for eBay | Registration and Access (Coming soon)
For further details on our solution, please visit ToothPic Passkey Provider.