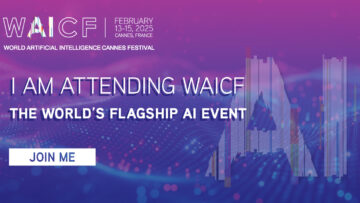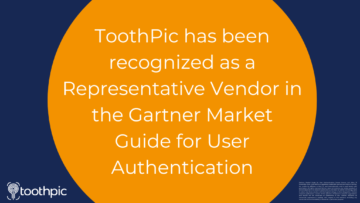GUIDE CONTENTS
Before You Start
Before you begin, ensure you have installed our ToothPic Passkey Provider from the Google Play Store and followed the setup instructions. Please note, the app is compatible with Android devices running version 14+.
For more information on passkeys and the advantages of choosing ToothPic Passkey over traditional passkeys, visit our blog.
Registering your ToothPic Passkey on Linkedin
You can register your ToothPic Passkey using the app, PC browser, or mobile browser, and then authenticate to LinkedIn from any platform you prefer—whether it’s the app, PC, or mobile browser. The authentication platform doesn’t need to match the registration platform.
Registering Your ToothPic Passkey on LinkedIn App
- Process completion time: 2 minutes on average.
1. Open LinkedIn App: open the LinkedIn app on your mobile device.
2. Login: you should already be logged in. If not, sign in to your LinkedIn account.
3. Explore Your Account:
- Click on the user icon, and a window will pop up with options to explore your LinkedIn profile.
- Select the button “Settings” at the bottom of the page.
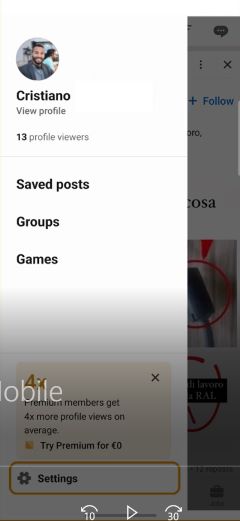
4. Navigate to Account Settings:
- A new drop-down menu will appear, select “Sign in & security” option.
- Click on the “Passkeys” option.
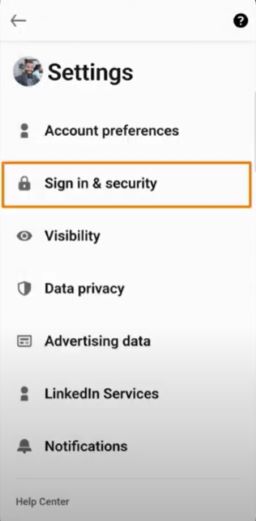
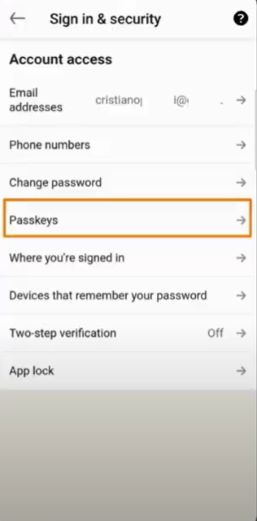
5. Start Passkey Setup:
- In the Passkeys section, click on the “Create a passkey” button.
- A popup will appear, asking to “Enter your LinkedIn passwords to make this change”. Insert your password and click the “Done” button.
- Another pop-up will appear, asking, “Create a passkey for LinkedIn and save it to Samsung Pass?” (this may depend on the user’s smartphone). Click on the option “Save another way.”
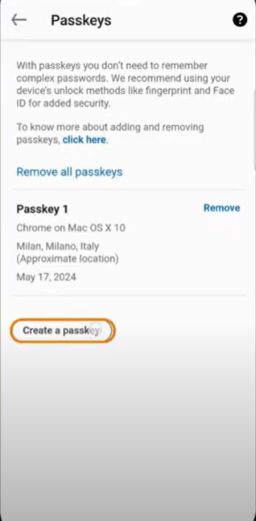
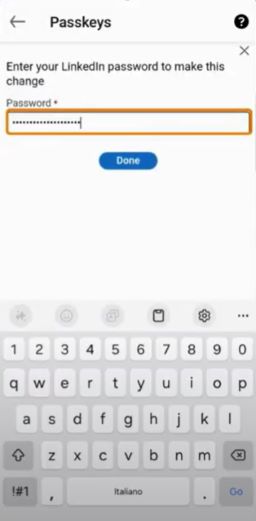
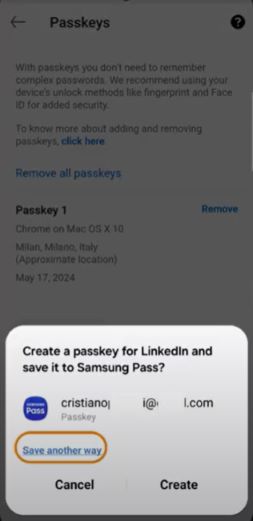
6. Choose ToothPic Passkey Provider:
- A popup will display options for third-party passkey providers. Select “ToothPic Passkey Provider.”
- A new popup will ask, “Create a passkey for LinedIn and save it to ToothPic Passkey Provider”. Click the “Create” button.
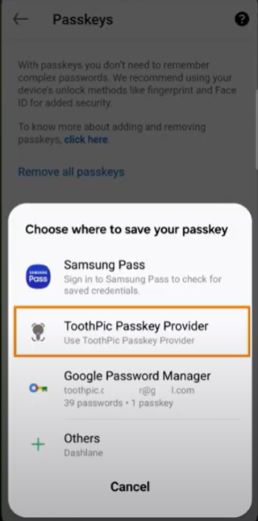
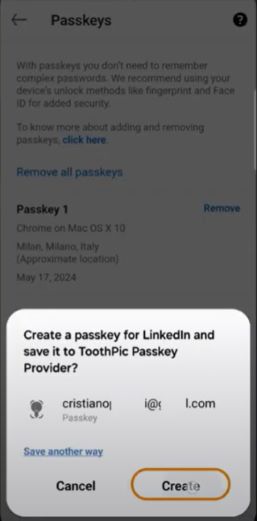
7. Biometric Verification:
- ToothPic Passkey Provider will start the process, requiring your chosen biometric method to unlock your smartphone.
8. Generate ToothPic Passkey:
- Once your smartphone is unlocked, ToothPic will generate your secure unclonable passkey. You will see the progress bar indicating the completion percentage.
- When the process is finished, you will return to the LinkedIn “Passkey” section. You will see a button with the ToothPic logo and the message “Passkey created.”
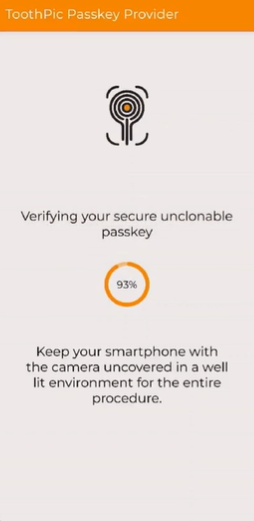
9. Completion: LinkedIn will confirm the setup with a gray button stating “Passkey created successfully.” In the passkey section, you will see the newly created passkey.
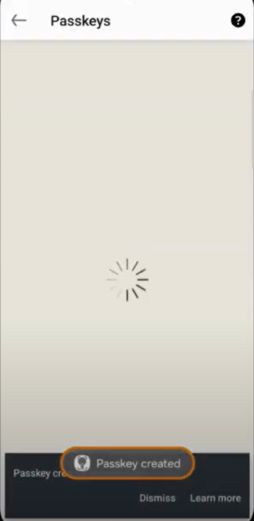
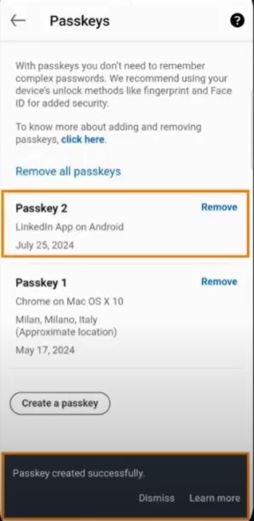
Registering Your ToothPic Passkey on LinkedIn from Your PC
- Process completion time: 2 minutes on average.
1. Open LinkedIn: open the LinkedIn website from your PC browser.
2. Login: ensure you are logged into your LinkedIn account. If not, sign in.
3. Explore Your Account: click on the user icon. The profile section will appear, click on “Settings & Privacy”.
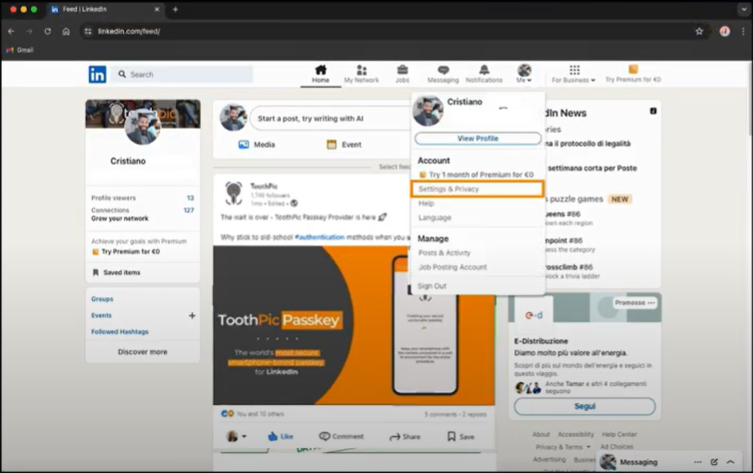
4. Navigate to Account Settings: in the “Settings” section, click on “Sign in & Security”. Then select the “Passkey” option.
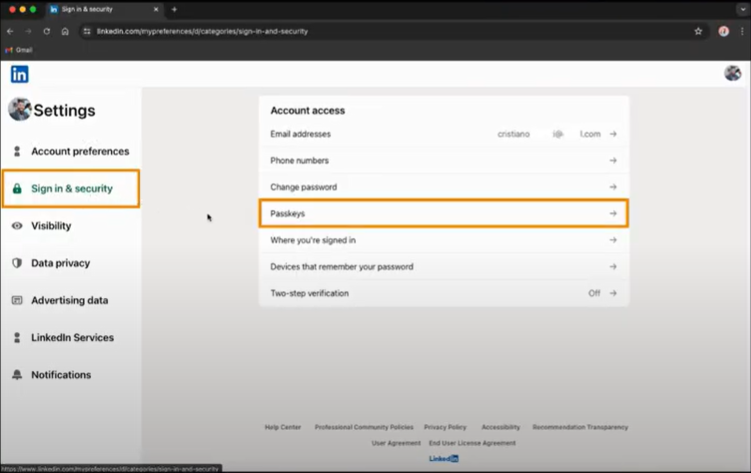
5. Start Passkey Setup: click the “Create a passkey” option. A pop up will appear. Insert your password and click the “Create a passkey” button.
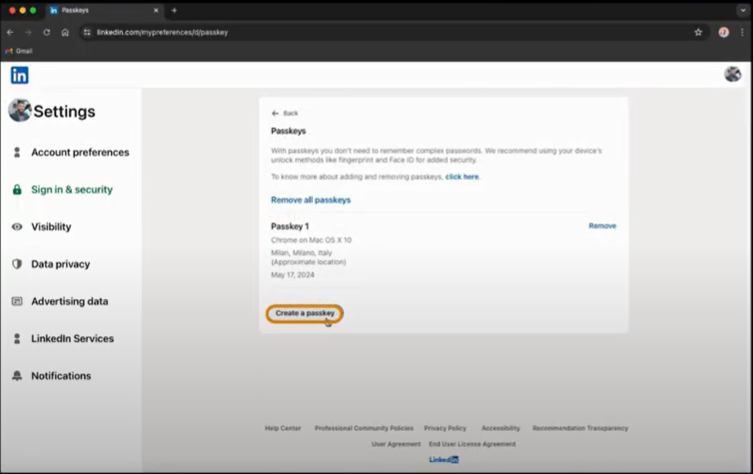
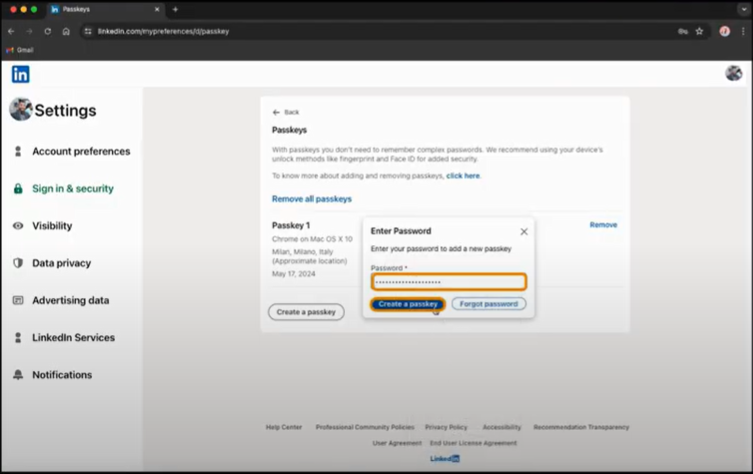
- A window will prompt you to create your LinkedIn passkey. Select “Use a different phone, tablet or security key”.
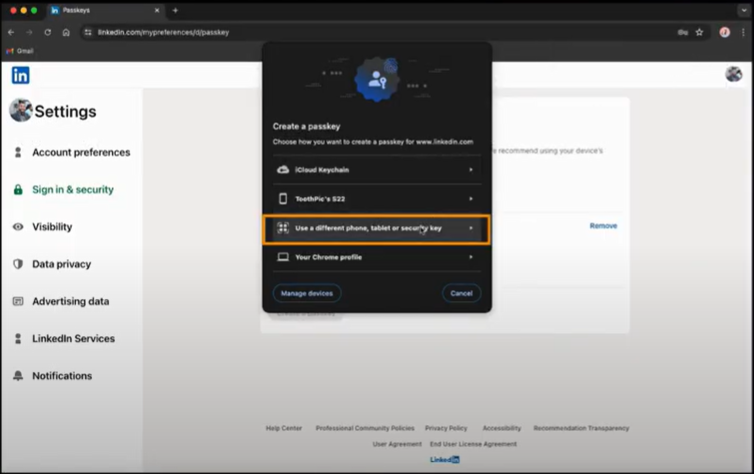
- Start Passkey Setup: scan the QR code.
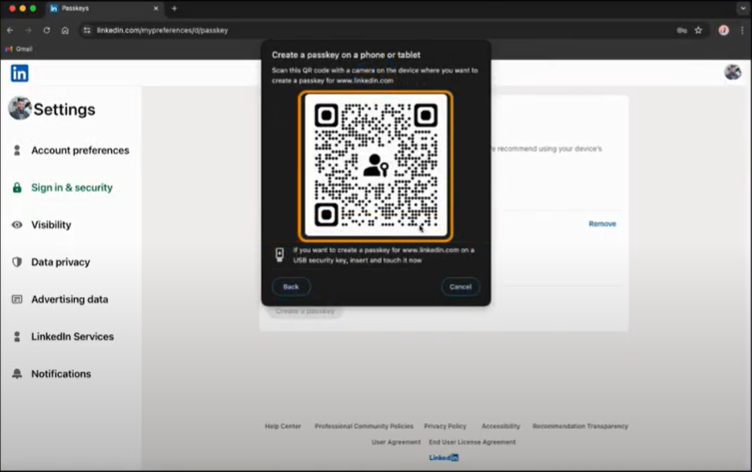
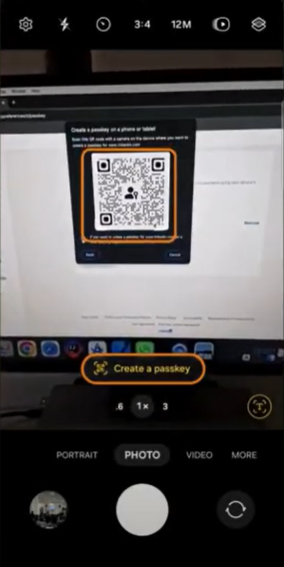
6. Skip QR Code Prompt: A popup will appear asking “Skip the QR code next time?”. Click “OK”.
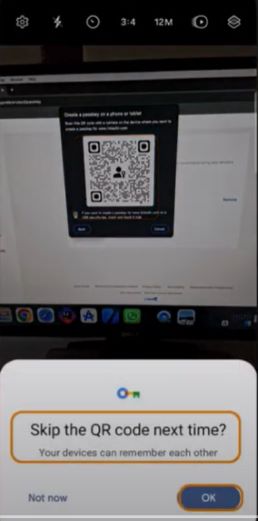
7. Create Passkey: when prompted to save the passkey with the default provider, select “Save another way”.
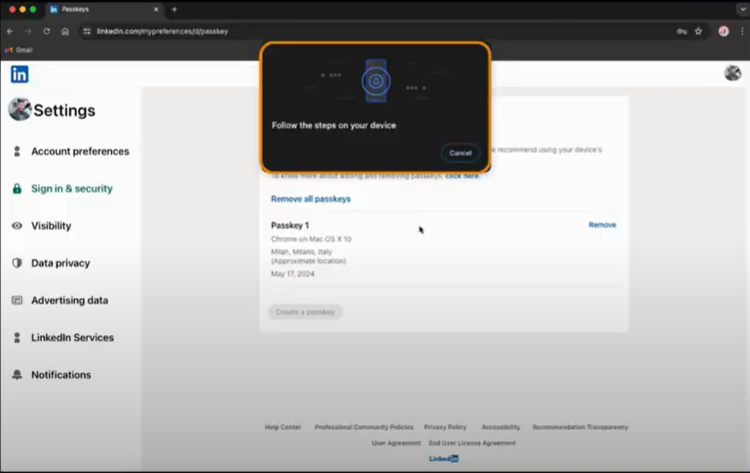
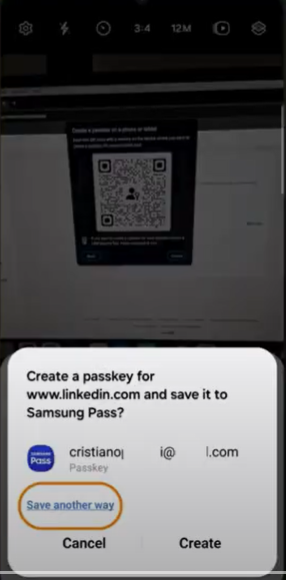
- Choose the ToothPic Provider: choose “ToothPic Passkey Provider” from the available options.
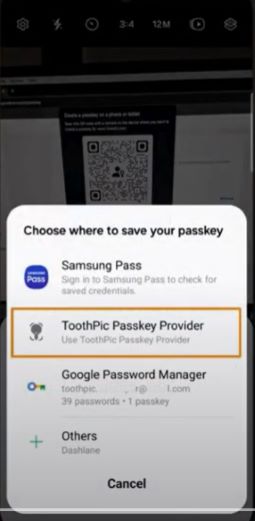
- Continue Passkey Creation: another pop-up will appear asking “Create a passkey for www.linkedin.com and save it to ToothPic Passkey Provider?”. Select “Create”.
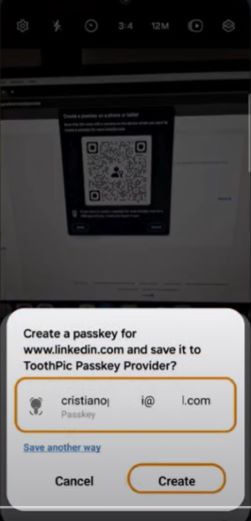
8. Biometric Verification: unlock your phone with the biometric verification.
9. Generate ToothPic Passkey:
- Once unlocked, ToothPic will create your secure passkey. A progress bar will indicate the completion percentage.
- Generate ToothPic Passkey: when finished, a button with the ToothPic logo and the message “Passkey created” will appear on your smartphone’s main page.
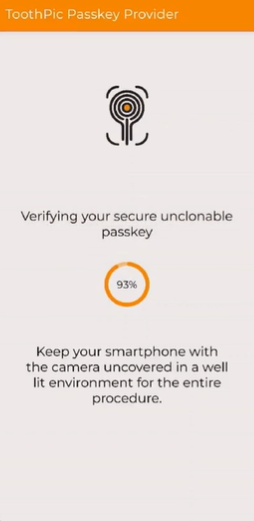
10. Completion: LinkedIn will confirm the setup completion in the passkey section. On your PC, you will see the newly created passkey.
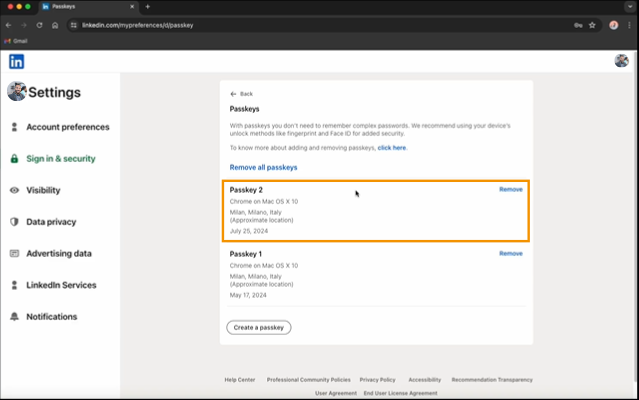
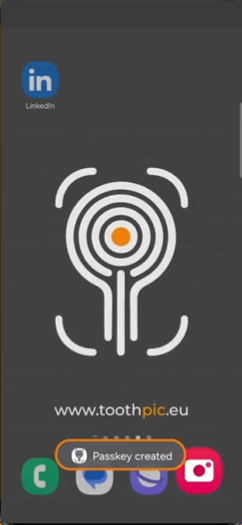
Registering Your ToothPic Passkey on LinkedIn from Mobile Browser
- Process completion time: 2 minutes on average.
1. Open LinkedIn: open the LinkedIn website from your mobile browser.
2. Login: you should already be logged in. If not, sign in to your LinkedIn account.
3. Explore Your Account:
- Click on the user icon, your profile will appear.
- Select the icon “Settings”.
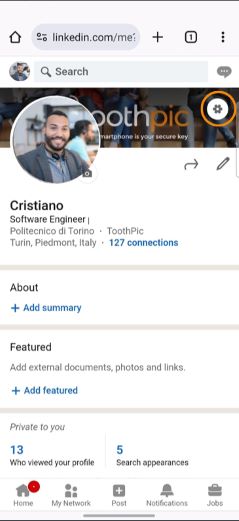
4. Navigate to Account Settings:
- Click on the settings icon and then select the “Sign in & Security” option.
- In the “Sign in & Security Section” section, select “Passkeys”.
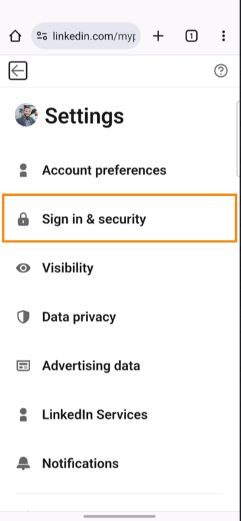
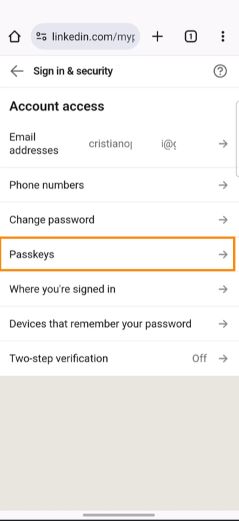
5. Start Passkey Setup:
- In the Passkey section, click on the “Create a passkey” button.
- A popup will appear, asking to “Enter your LinkedIn passwords to make this change”. Insert your password and click the “Done” button.
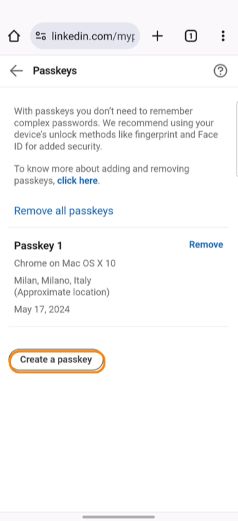
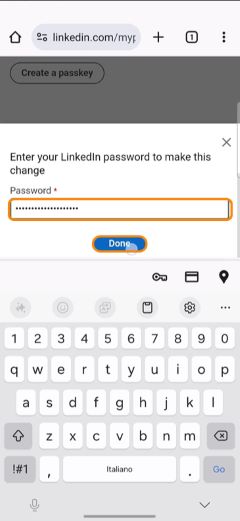
- Another pop-up will appear, asking, “Create a passkey for LinkedIn and save it to Samsung Pass?” (this may depend on the user’s smartphone). Click on the option “Save another way.”
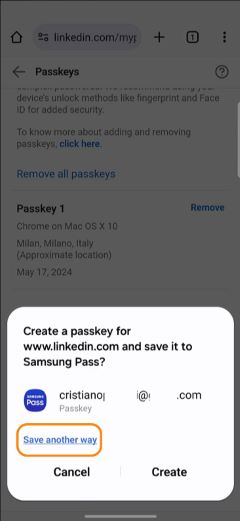
6. Choose ToothPic Passkey Provider:
- A popup will show options for third-party passkey providers. Choose “ToothPic Passkey Provider.”
- A new popup will ask, “Create a passkey for LinedIn and save it to ToothPic Passkey Provider”. Click the “Create” button.
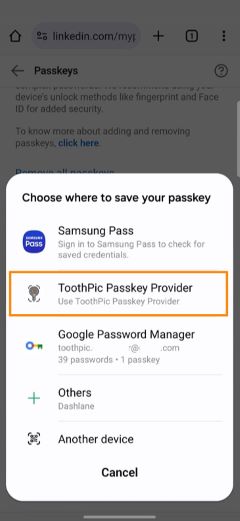
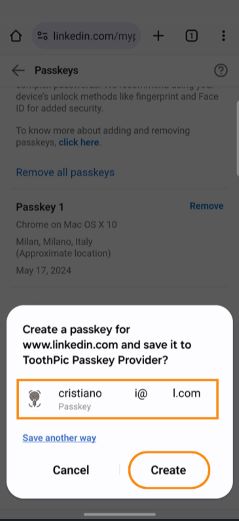
8. Biometric Verification: unlock your phone with the biometric verification.
9. Generate ToothPic Passkey:
- Once your smartphone is unlocked, ToothPic will create your secure unclonable passkey. You will see the progress bar indicating the completion percentage.
- When the process is finished, you will return to the LinkedIn “Passkey” section. You will see a button with the ToothPic logo and the message “Passkey created.”
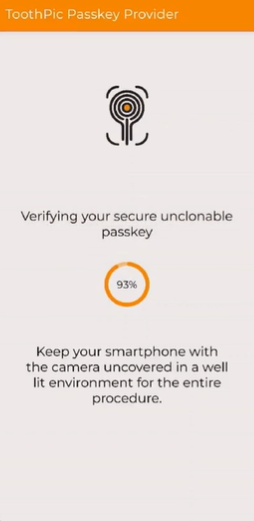
10. Completion: LinkedIn will confirm the setup completion; in the passkey section, you will see the newly created passkey.
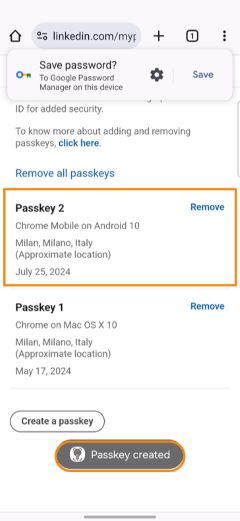
Accessing with Your ToothPic Passkey on LinkedIn
You can access LinkedIn with the ToothPic Passkey from any platform you prefer—whether it’s the app, PC, or mobile browser — whichever the way you used to register your ToothPic Passkey —app, PC browser, or mobile browser. The authentication platform doesn’t need to match the registration platform.
WAYS TO ACCESS LINKEDIN WITH A TOOTHPIC PASSKEY
Accessing with Your ToothPic Passkey on Linkedin App
- Process completion time: 30 seconds on average.
1. Open LinkedIn App: open the LinkedIn app on your mobile device to access your account.
2. Choose ToothPic Passkey Provider: a pop-up from ToothPic Passkey Provider will appear, asking “Sign in to LinkedIn with your saved passkey?”. Click the “Sign in” button.
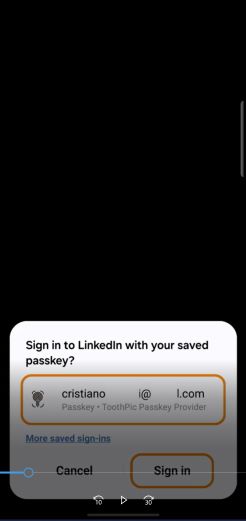
3. Biometric Verification: unlock your phone with the biometric verification.
4. Generate ToothPic Passkey: once your smartphone is unlocked, ToothPic will retrieve your secure unclonable passkey.
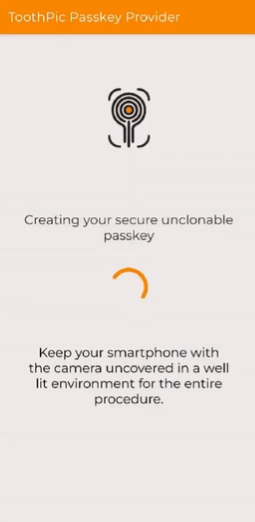
5. Successfully Access LinkedIn :
- A pop-up will confirm “Authentication completed”.
- At this point, you will be logged into your LinkedIn account automatically.
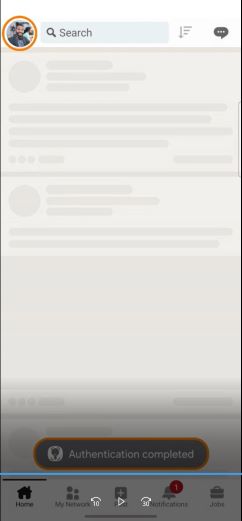
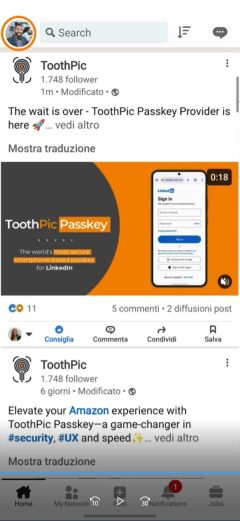
Accessing with Your ToothPic Passkey on LinkedIn from Your PC
- Process completion time: 30 seconds on average.
1. Open LinkedIn: open the LinkedIn website on your PC browser, then click the “Sign in with email” button.
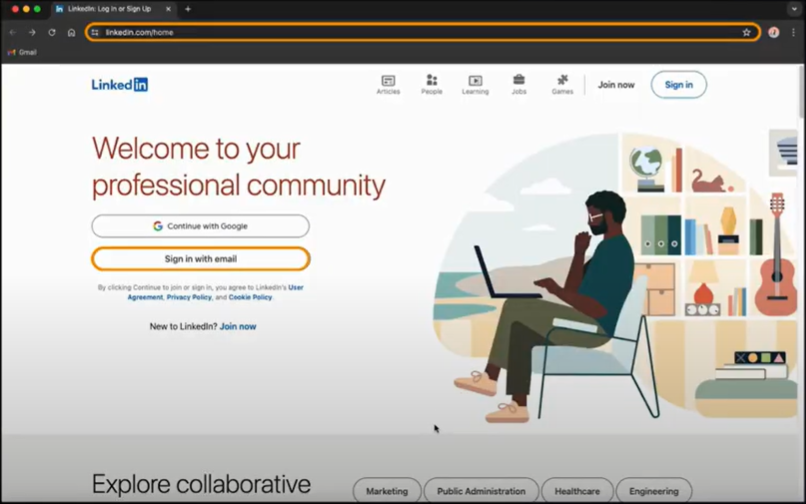
2. Sign in with a passkey:
- Click on the email field and select the “Use a passkey” option.
- A window will prompt you to use your LinkedIn passkey. Select “Use a different phone, tablet or security key”.
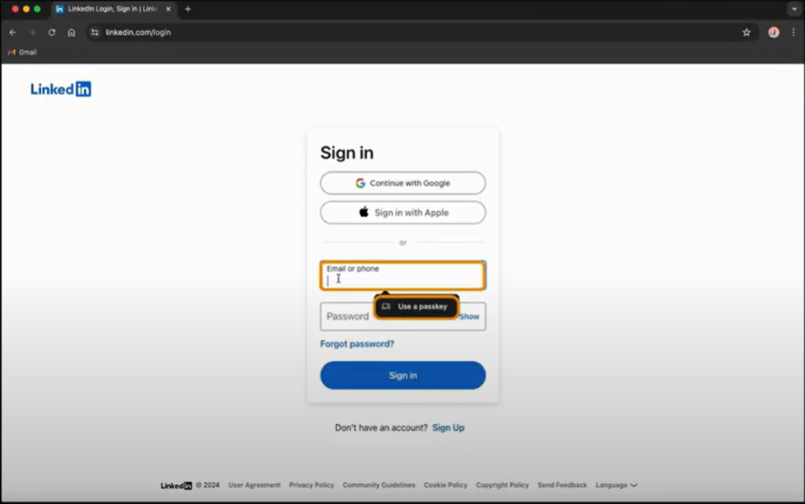
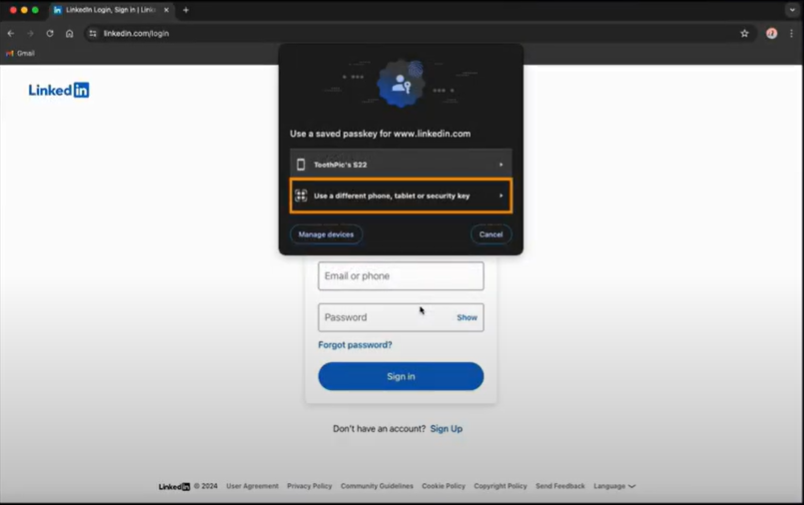
3. Start Passkey Access: scan the QR code
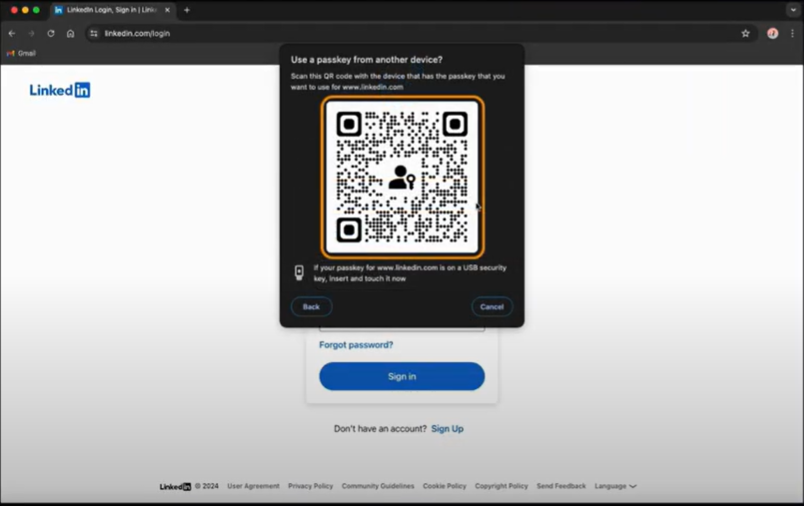
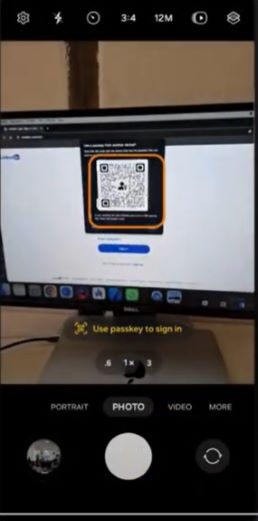
4. Skip QR Code Next Time: a pop-up will appear asking, “Skip the QR code next time?”. Click OK.
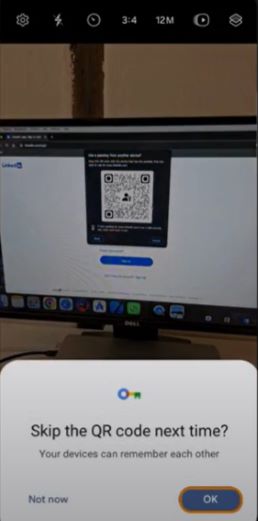
5. Use Saved Passkey for LinkedIn: a pop-up will appear asking, “Sign in to www.linkedin.com with your saved passkey?” Click “Sign in”.
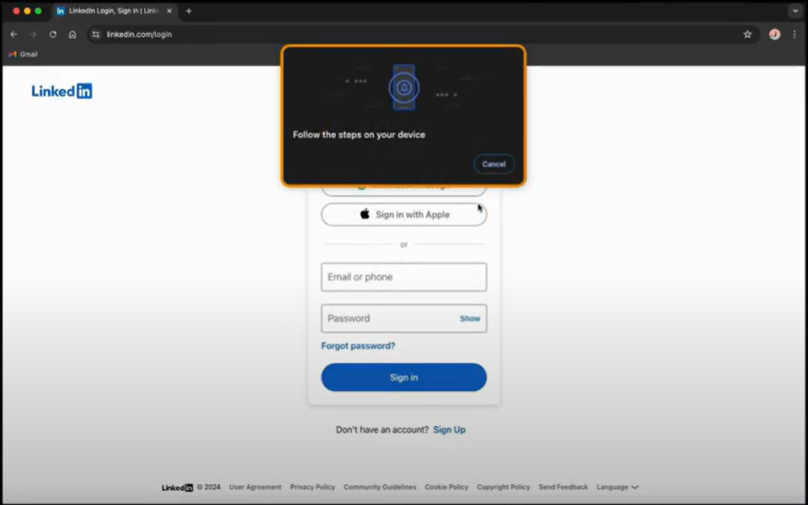
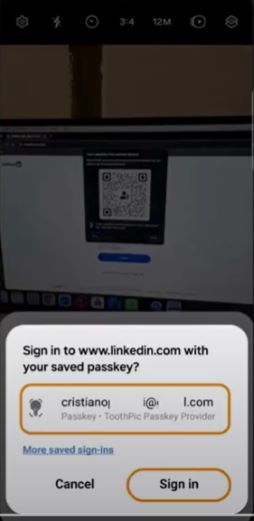
6. Biometric Verification: unlock your phone with the biometric verification.
7. Generate ToothPic Passkey: ToothPic will retrieve your secure, unclonable passkey.
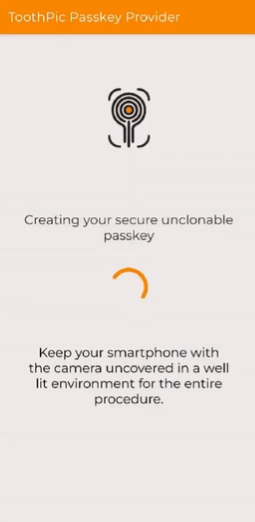
8. Successfully Access: a pop-up will confirm “Authentication completed”. At this point, you will be logged into your LinkedIn account automatically.
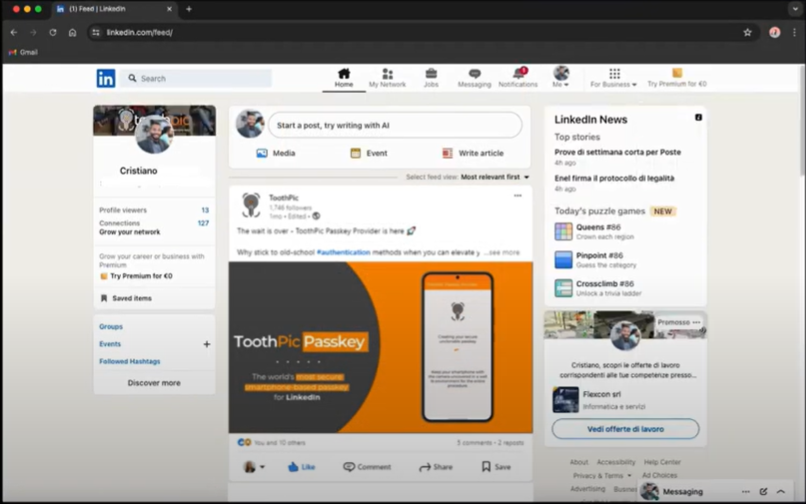
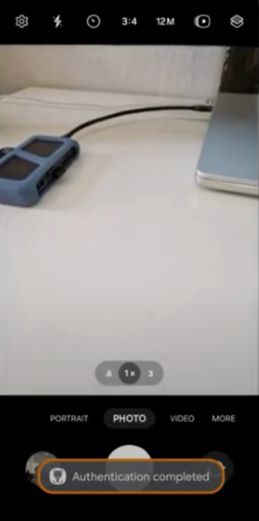
Accessing with Your ToothPic Passkey on LinkedIn from Mobile Browser
- Process completion time: 30 seconds on average.
1. Open LinkedIn:
- Open the LinkedIn website from your mobile browser.
- Click on the “Sign in with email” button.
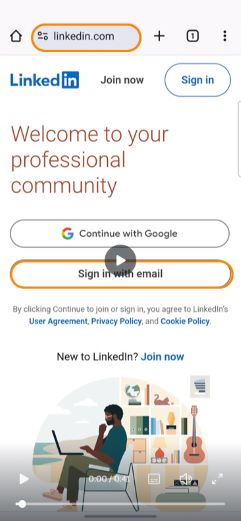
2. Login: in the “Welcome Section” click on the email field, then click on the “Select passkey” button.
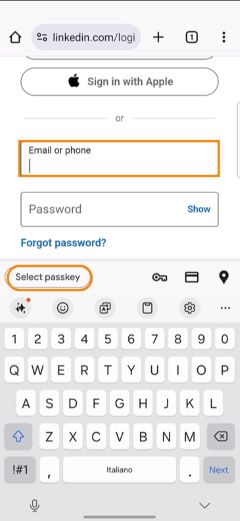
3. Choose ToothPic Passkey: a pop-up will appear with the message “Sign in to www.linkedin.com with your saved passkey?”. Click on the “Sign in” option.
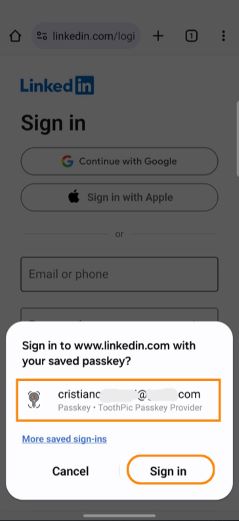
4. Biometric Verification: unlock your phone with the biometric verification.
5. Generate ToothPic Passkey: ToothPic will retrieve your secure, unclonable passkey.
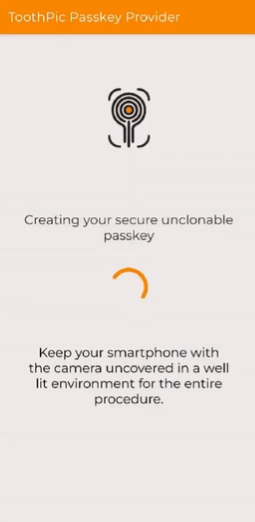
6. Successfully Access LinkedIn:
- A pop-up will confirm “Authentication completed”.
- At this point, you will be logged into your LinkedIn account automatically.
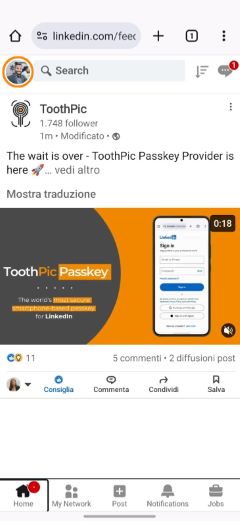
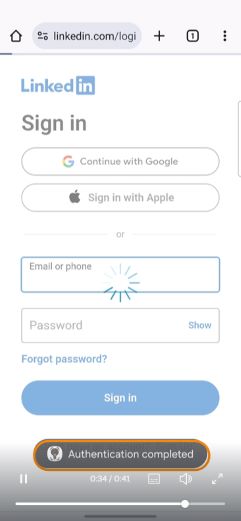
Ready to Secure Your Access Across More Websites
Discover seamless sccess to LinkedIn, PayPal, eBay, and beyond: your essential guide to effortless registration and secure login with ToothPic Passkey. Simplify your online experience today.
- ToothPic Passkey for Amazon | Registration and Access
- ToothPic Passkey for PayPal | Registration and Access
- ToothPic Passkey for Google | Registration and Access (Coming soon)
- ToothPic Passkey for eBay | Registration and Access (Coming soon)
For further details on our solution, please visit ToothPic Passkey Provider.